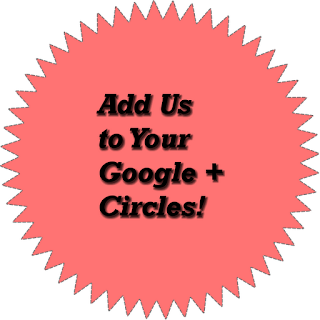This tutorial assumes that you have already gone through our last tutorial and learned the basics of Fill and Stoke in Inkscape. Please, take a look at previous tutorials here to be able to prepare for this one. You must have Inkscape and Gimp installed in your computer to be able to make this badge. You can get them for free!
This one has a 3D kind of quality to it and it just as easy as the previous one.
Open Inkscape. Choose a color (I picked a medium pink, but follow your own taste), click on the ellipse or circle tool and while
holding the Ctrl button down, make a circle of a size you like. Click on the stroke at the left side of the bottom of the page.
Choose Edit Stoke and change the color of the stoke to red (or a darker color for you) choose a decorative stoke you want and apply it.
Make a smaller circle also holding the ctrl key so that it will come out perfectly round. Fill it with a darker shade of the previous color,
and change the stroke to white and to a different stroke paint. Apply.
Now Export your file as a bitmap (a PNG) take it to Gimp.
Open up Gimp. Open your file. Now Go to Script-Fu, Bevel and Emboss.
For your style choose Inner Bevel.
Depth: 20
Direction: Up
Size: 15
Highlight color: White
Shadow color:black
and leave the rest as is.
Click Ok and wait for it to apply the bevel.
This will give your badge that almost geometric edge that it has.
Go to Layers, Merge down.
Then save as, select file type by extension and pick PNG.
Now go back to Inkscape.
Open the badge.
Choose star, select a darker pink for the Fill and a light pink for the Stroke, and do not choose a dotted stroke, but a straight line stroke.
For your star's corners, choose 30, spoke ratio: 0.752, leave rest as is.
Center your star in the middle.
Now click on the text tool and write anything you want.
Go to Edit, Copy and Paste, to reproduce the text. Change the second bit of text to white.
Click on the black arrow and move the white text on top of the black one. Now click on the canvas to deselect and click on the arrow again.
Select all the text and to to Object, Group. Now click on the text and move it to the center of your badge.
Export as Bitmap again.
Done!
..............
The Hand of Trust