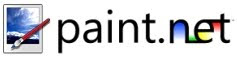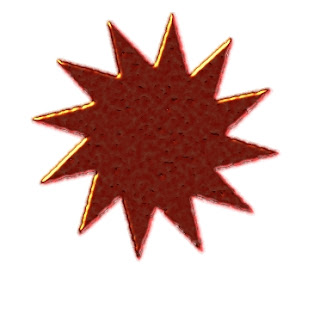Continuing with our tutorials to learn the basics of Pint.net, another free resource that you can use to make embellishments or enhance images for your digital scrapbooking.
This ribbon was made with Paint.net, it is very easy to make and very good looking. Even a beginner out of the gate can make it. I explain how to do it below.
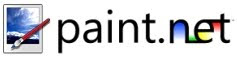
If, after watching the 2 previous tutorials, you are interested in downloading Paint.Net, go here:
http://www.paint.net/
There are a number of filter plugins that you must know about to be able to make the most of your Paint.net software. In the Paint.Net Forums you will be able to find the free plugins and download the packages. They are essential to be able to create textures and made other wonderful effects.
For the following tutorial you will need to have downloaded and installed
(to install the filters you simply click on them to open the list. Then go to computer, C Drive, Program Files, look for Paint.Net, open the folder for filters and then copy one at a time the filters in the list and paste them in the filters folder. Open Paint.Net when you are done and look for the filters, if you did it right, they will be right there! ) Get Pyrochild collection of Filters and also all the basic filters and effects.
Easy Ribbon in Paint.Net #1-
Choose File, New.
Select the Follwing Settings: Width 50, Height 600, Resolution 96, leave rest untouched.
Select the gradient rool from the tools menu. Pick two colors you like. Make it a linear grandient.
Pull the mouse down so that the colors will change from top to bottom.
Go to effects Distort Ripple
Choose Amount 2.0, Ripples 10.53 Ripple Phase 0.00 Highlight 10 Edge behaviour Clamp to Edge Quality 4.00 Than click to apply the effect.
This will give your ribbon a soft linear texture, as if it was made of grossgrain but woven diagonally. Play with the amounts if you want this effect to be more noticeable.
You're done!
Do you know someone who's unemployed? Share these encouraging promises with them!Bible Promises for the Unemployed1